The scratchpad helps you take notes and organize your ideas as you work on creating a crossword puzzle. You can enter any text you wish, but the scratchpad has features that make it especially helpful for planning out the long "theme" answers in your puzzle (see below). The text you enter is saved along with your puzzle – so you can close and reopen the Scratchpad window, your puzzle file, or even Crossword Studio itself and still return to the text you had entered previously.
Accessing the Scratchpad
To open the scratchpad view:
- Click the
 Scratchpad toolbar button
Scratchpad toolbar button - Choose "Puzzle > Scratchpad" in the menu bar
- Press
Ctrl +Alt+S
You can move or resize the window as desired. You can also close the window at any time without losing the text you entered, and follow the same steps above to bring it back later.
Entering and Saving Text
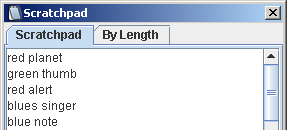
The window starts out in the freeform Scratchpad view. You can type whatever text you like in the large white text area. The text is saved as part of your puzzle – if you quit and then open the same puzzle later, the scratchpad contents will be restored.
As a convenience for brainstorming, if you make a new blank puzzle, any scratchpad text from the previous puzzle you had open is copied over. You can delete or edit this text for the new puzzle without affecting the original copy of the text that was saved with the original puzzle.
The 'By Length' View
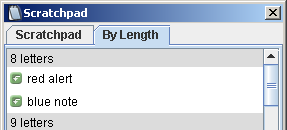
The 'By Length' view helps you organize text that you plan to use as answers within the puzzle grid. Each line of text you entered in the Scratchpad view is treated as a separate answer. The answers are listed by length.
Any answers that match the length of the currently selected grid slot are highlighted:

To quickly copy one of these answers into the selected slot:
 Click the green arrow to the left of the answer
Click the green arrow to the left of the answer- Double-click anywhere on the answer
You can copy an answer into a grid slot even if it doesn't fit. If an answer is too long, its ending is cut off; if it is too short, there will be blank squares at the end of the slot.
