Crossword Studio includes a dictionary of possible answers (words or phrases) to help you fill in a crossword grid. Along with each answer, the dictionary can also store other data such as favorite clues. The easiest ways to leverage the dictionary are via the matches list (for manually filling individual grid slots) or via Auto Fill (for automatically filling large empty areas).
Out of the box, Crossword Studio includes a default dictionary containing over 135,000 answers. You can customize the dictionary in a number of ways:
- Add new words/phrases of your own
- Import a list of new words/phrases in bulk
- Delete answers from the default dictionary that you do not like
- Discard the entire default dictionary and create your own from scratch
- Categorize answers using tags
- Segregate answers into completely independent dictionaries
- Save (or edit) clues that you like for a particular answer
The dictionary is independent of any given puzzle; so when you modify answers in the dictionary, your changes will appear while editing
any puzzle going forward. Crossword Studio will prompt you to save any dictionary changes each time you exit the program.
Word definitions
The dictionary is just a word list – it does not contain word definitions. However, you can easily look up encyclopedia-like information about a word or phrase:
- Select the word/phrase in a grid slot and choose "Dictionary > Look up 'youranswer' Online."
- Select the word/phrase in the dictionary editor and choose "Look up Word Online" from the
 "flyout" menu.
"flyout" menu.
Deleting or editing entries
To modify and organize existing dictionary entries, use the dictionary editor.
To delete a dictionary entry:
- Select a grid slot containing the word/entry
- Choose "Dictionary > Delete 'yourword' from Dictionary" in the menu bar
Adding to the dictionary
You can add your own entries to the dictionary. To add an answer that is already written in the grid:
- Choose "Dictionary > Add 'youranswer' to Dictionary" in the menu bar
- Right-click the grid slot and chose "Add 'youranswer' to Dictionary"
- Right-click the corresponding clue in the clue editor and choose "Add 'youranswer' to Dictionary"
- Use the dictionary editor window.
Importing into the dictionary
To add a list of words to the dictionary in one batch operation:
- Choose "Dictionary > Import Words" in the menu bar
Your word list must be stored as a plain text file (.txt), with each word / phrase on a separate line. Words / phrases can include formatting such as spaces and common punctuation, which will be automatically removed when filling the answers into a puzzle grid. You can also include saved clues by indenting them underneath an answer, as follows:
Europe World War II OSS CIA predecessor V-E Day attaché
Answers containing digits or unusual symbols will be ignored. Accented letters (e.g. in attaché above) are imported, but are treated as unaccented letters for the purposes of matching intersecting answers in the grid (as is standard in crosswords). Punctuation marks are only accepted if they can sensibly be removed when using the word in a puzzle: while "V-E Day" above can be filled into the grid as "VEDAY", "bed & breakfast" cannot be filled in as "BEDBREAKFAST"). You will see a list of any skipped words when the import finishes.
Import options
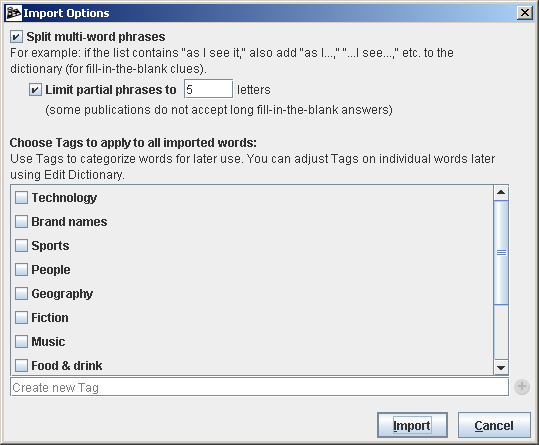 |
|
Creating a new dictionary
You can build your own dictionary completely from scratch by creating a new blank dictionary and then adding or importing only the answers you want:
- Choose "Dictionary > Manage Dictionaries" in the menu bar, then click "New Blank Dictionary"
- Pick a filename for your new dictionary
- You will now have a blank slate to build on. Any words you add will be saved in this new dictionary file, and will not affect the dictionary you were using previously.
The next time you use Crossword Studio, it will remember to use your new dictionary instead of the default. You can switch back to Crossword Studio's default dictionary at any time later – see Multiple dictionaries, below.
Multiple dictionaries
You can create multiple answer dictionaries, each containing completely independent word lists. Crossword Studio will use one dictionary at a time, but you can switch between dictionaries at any point:
- Choose "Dictionary > Manage Dictionaries" in the menu bar, then click "Open Existing Dictionary"
- Pick an existing dictionary file
- The matches list and other parts of Crossword Studio will automatically update to reflect the new word list
The next time you use Crossword Studio, it will remember to use the dictionary you selected instead of the previous one.
Crossword Studio includes a single default dictionary. To create additional dictionaries:
- Create a new dictionary – see Creating a new dictionary, above
- Make a copy of an existing dictionary – locate the
 dictionary file on your computer and make a copy of the file
dictionary file on your computer and make a copy of the file
 Locating the Crossword Studio default dictionary
Locating the Crossword Studio default dictionaryTo make a backup copy of the default dictionary, or switch back to is after using some other dictionary, look in the following location:
- Windows – in the install folder, usually C:\Program Files\Crossword Studio 1.2\
- Mac – inside the application package – right-click the application, choose Show Package Contents, and then browse to Contents > Resources
